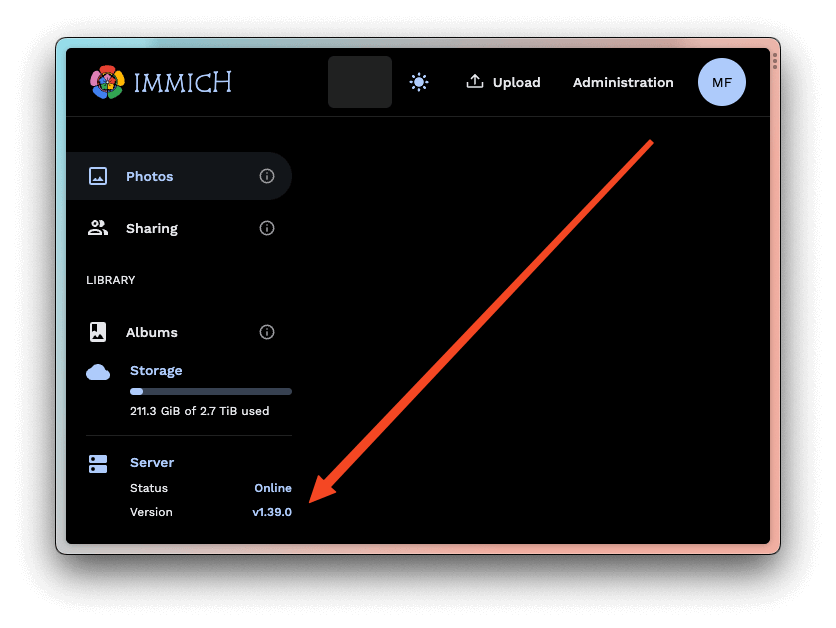Unraid
Immich can easily be installed and updated on Unraid via:
- Docker Compose Manager plugin from the Unraid Community Apps
- Community made template on the Unraid Community Apps
Community Applications Template
- The Unraid template uses a community made image and is not officially supported by Immich
In order to install Immich from the Unraid CA, you will need an existing Redis and PostgreSQL 14 container, If you do not already have Redis or PostgreSQL you can install them from the Unraid CA, just make sure you choose PostgreSQL 14.
Once you have Redis and PostgreSQL running, search for Immich on the Unraid CA, choose either of the templates listed and fill out the example variables.
For more information about setting up the community image see here
Docker-Compose Method (Official)
- Guide was written using Unraid v6.11.1
- Requires you to have installed the plugin: Docker Compose Manager
- An Unraid share created for your images
- There has been a report of this not working if your Unraid server doesn't support AVX (e.g. using a T610)
Installation Steps
- Go to "Plugins" and click on "Compose.Manager"
- Click "Add New Stack" and when prompted for a label enter "Immich"
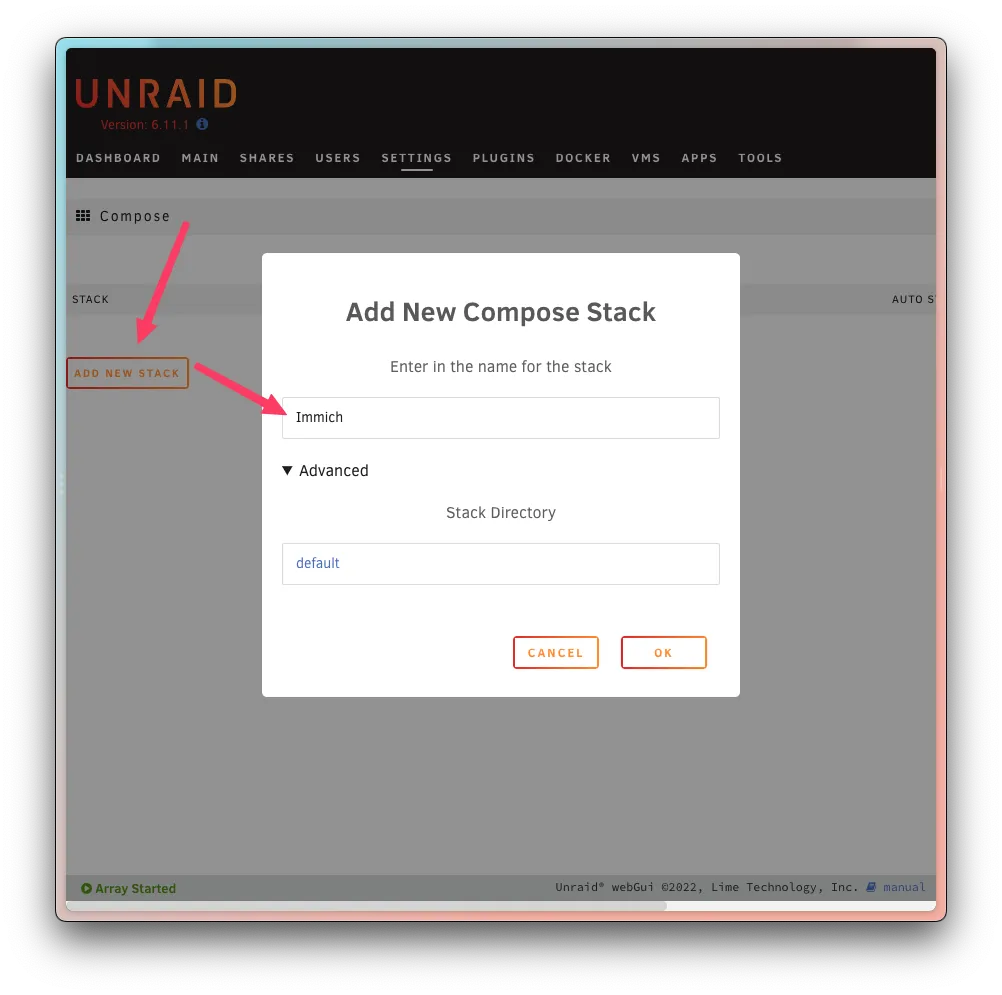
-
Select the cog ⚙️ next to Immich then click "Edit Stack"
-
Click "Compose File" and then paste the entire contents of the Immich Docker Compose file into the Unraid editor
Using an existing Postgres container? Click me! Otherwise proceed to step 5.
- Comment out the database service
- Comment out the database dependency for each service (example in screenshot below only shows 2 of the services - ensure you do this for all services)
- Comment out the volumes
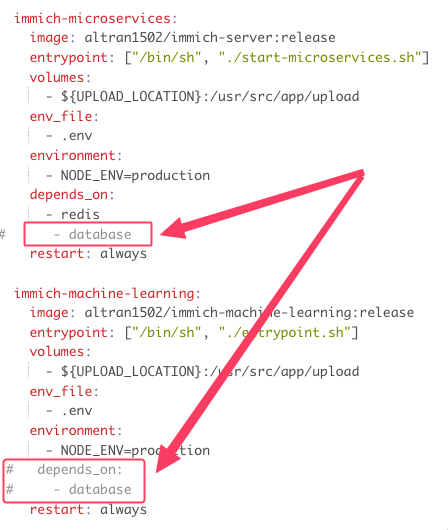
-
Click "Save Changes", you will be promoted to edit stack UI labels, just leave this blank and click "Ok"
-
Select the cog ⚙️ next to Immich, click "Edit Stack", then click "Env File"
-
Paste the entire contents of the Immich example.env file into the Unraid editor, then before saving edit the following:
-
UPLOAD_LOCATION: Create a folder in your Images Unraid share and place the absolute location here > For example my "images" share has a folder within it called "immich". If I browse to this directory in the terminal and typepwdthe output is/mnt/user/images/immich. This is the exact value I need to enter as myUPLOAD_LOCATION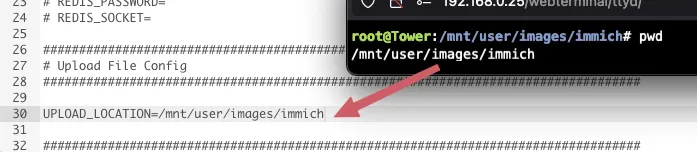
Using an existing Postgres container? Click me! Otherwise proceed to step 8.
Update the following database variables as relevant to your Postgres container:
DB_HOSTNAMEDB_USERNAMEDB_PASSWORDDB_DATABASE_NAMEDB_PORT
-
-
Click "Save Changes" followed by "Compose Up" and Unraid will begin to create the Immich containers in a popup window. Once complete you will see a message on the popup window stating "Connection Closed". Click "Done" and go to the Unraid "Docker" page
Note: This can take several minutes depending on your Internet speed and Unraid hardware
-
Once on the Docker page you will see several Immich containers, one of them will be labelled
immich_weband will have a port mapping. Visit theIP:PORTdisplayed in your web browser and you should see the Immich admin setup page.
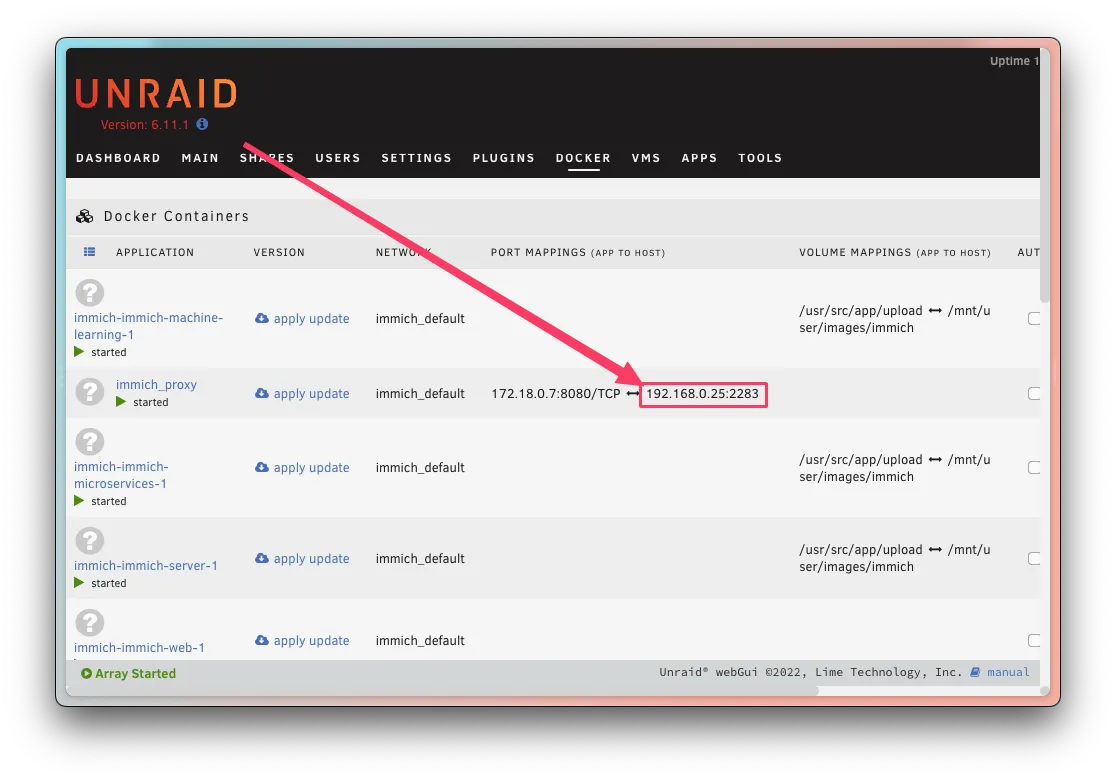
Using the Unraid Docker Folders plugin? Click me! Otherwise you're complete!
If you are using the Docker Folders plugin go the Docker tab and select "New Folder".
Label it "Immich" and use the logo from the Immich homepage (right click the logo, "Save As", and reupload to Unraid)
Then simply select all the Immich related containers before clicking "Submit"
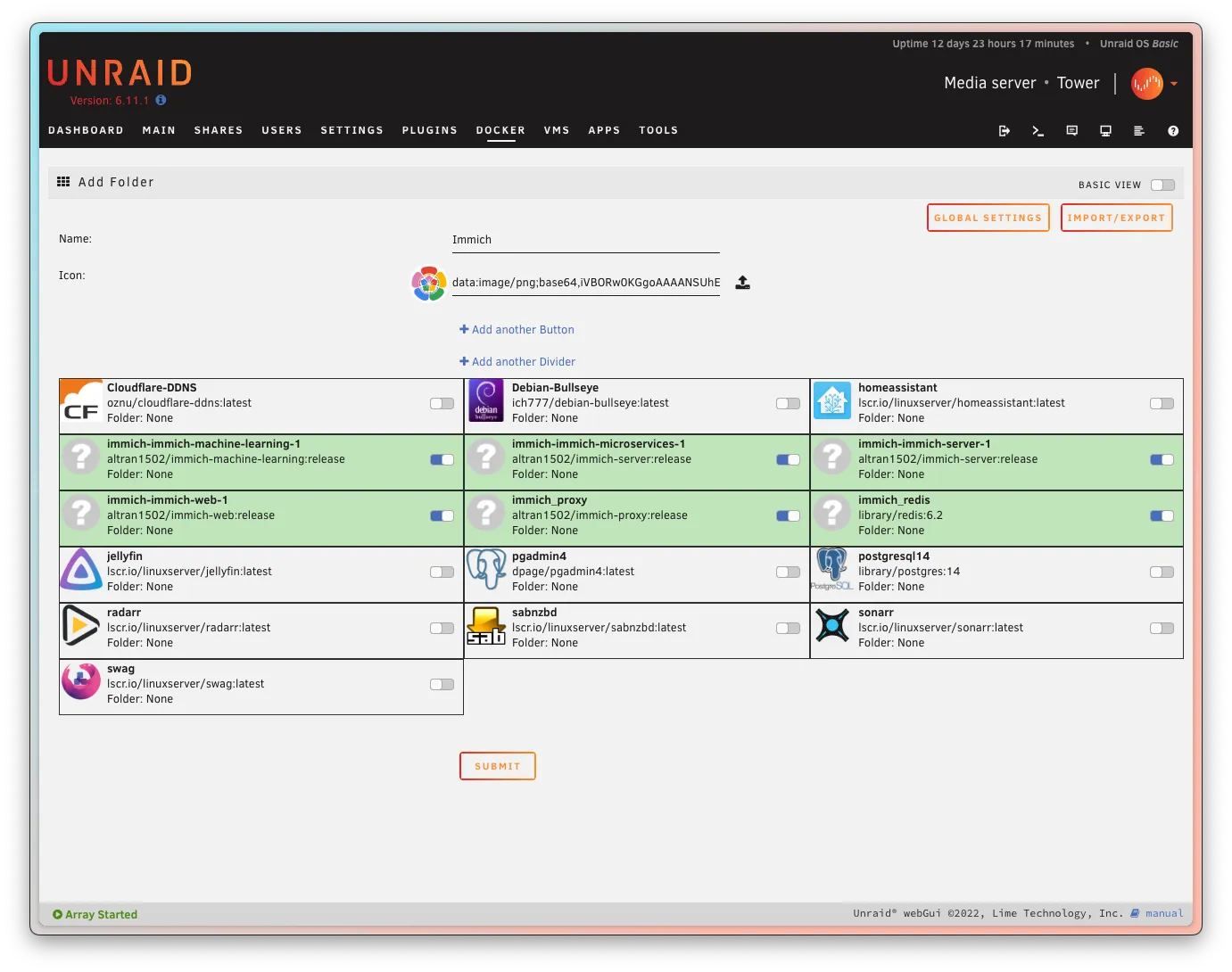
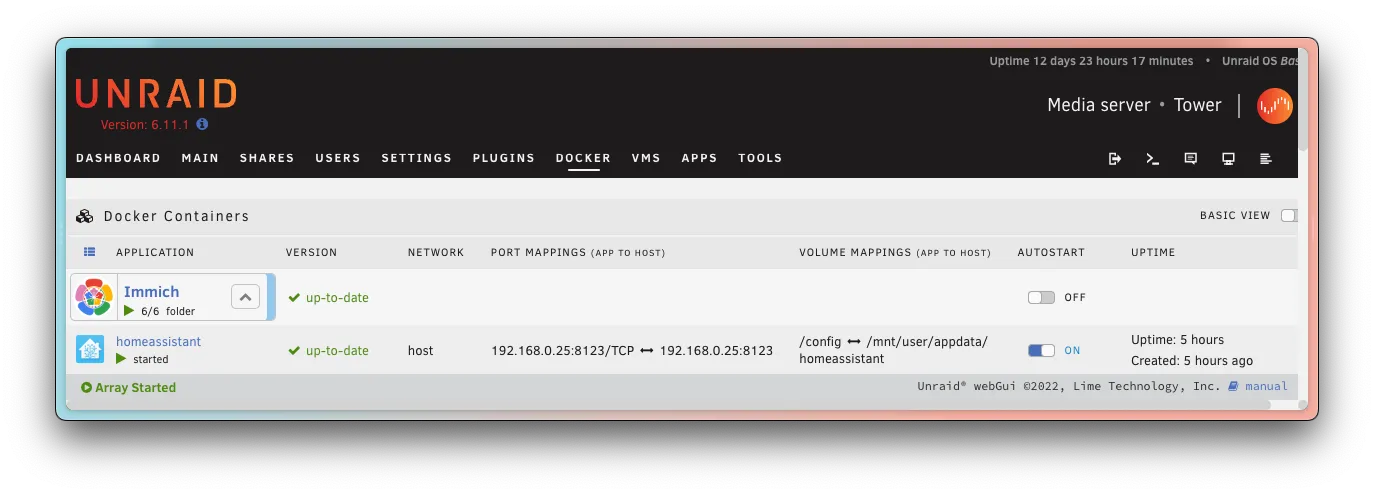
For more information on how to use the application once installed, please refer to the Post Install guide.
Updating Steps
Updating is extremely easy however it's important to be aware that containers managed via the Docker Compose Manager plugin do not integrate with Unraid's native dockerman ui, the label "update ready" will always be present on containers installed via the Docker Compose Manager.
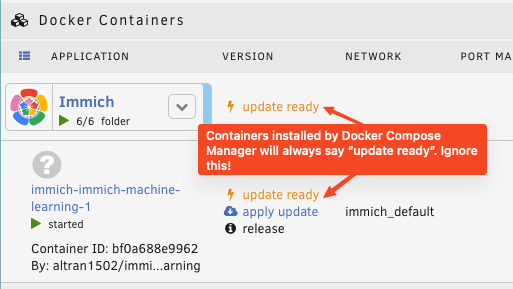
You should ignore the "update ready" on the Unraid WebUI and update when you receive the notification within the Immich WebUI.
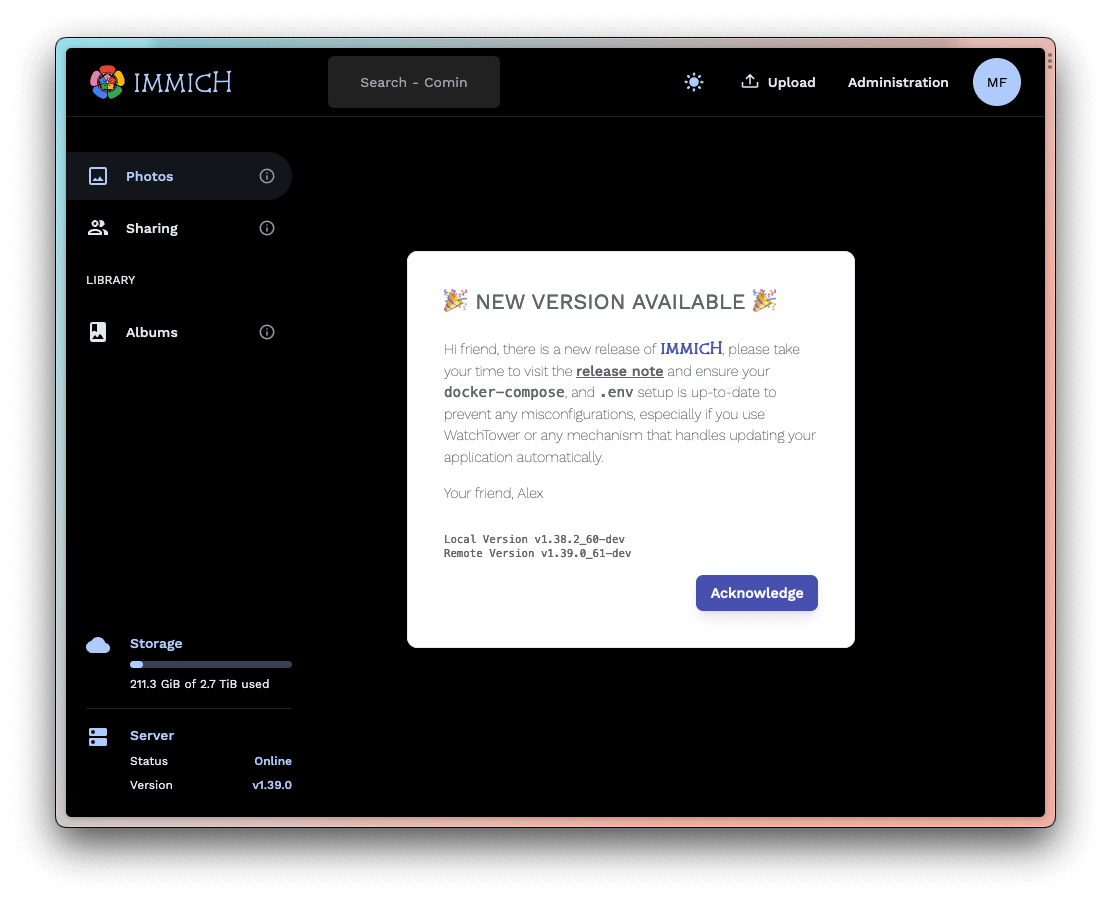
- Go to the "Docker" tab and scroll to the Compose section
- Next to Immich click the "Update Stack" button and Unraid will begin to update all Immich related containers
Note: Do not select Compose Down first, it is unnecessary.
- Once complete you will see a "Connection Closed" message, select "Done".
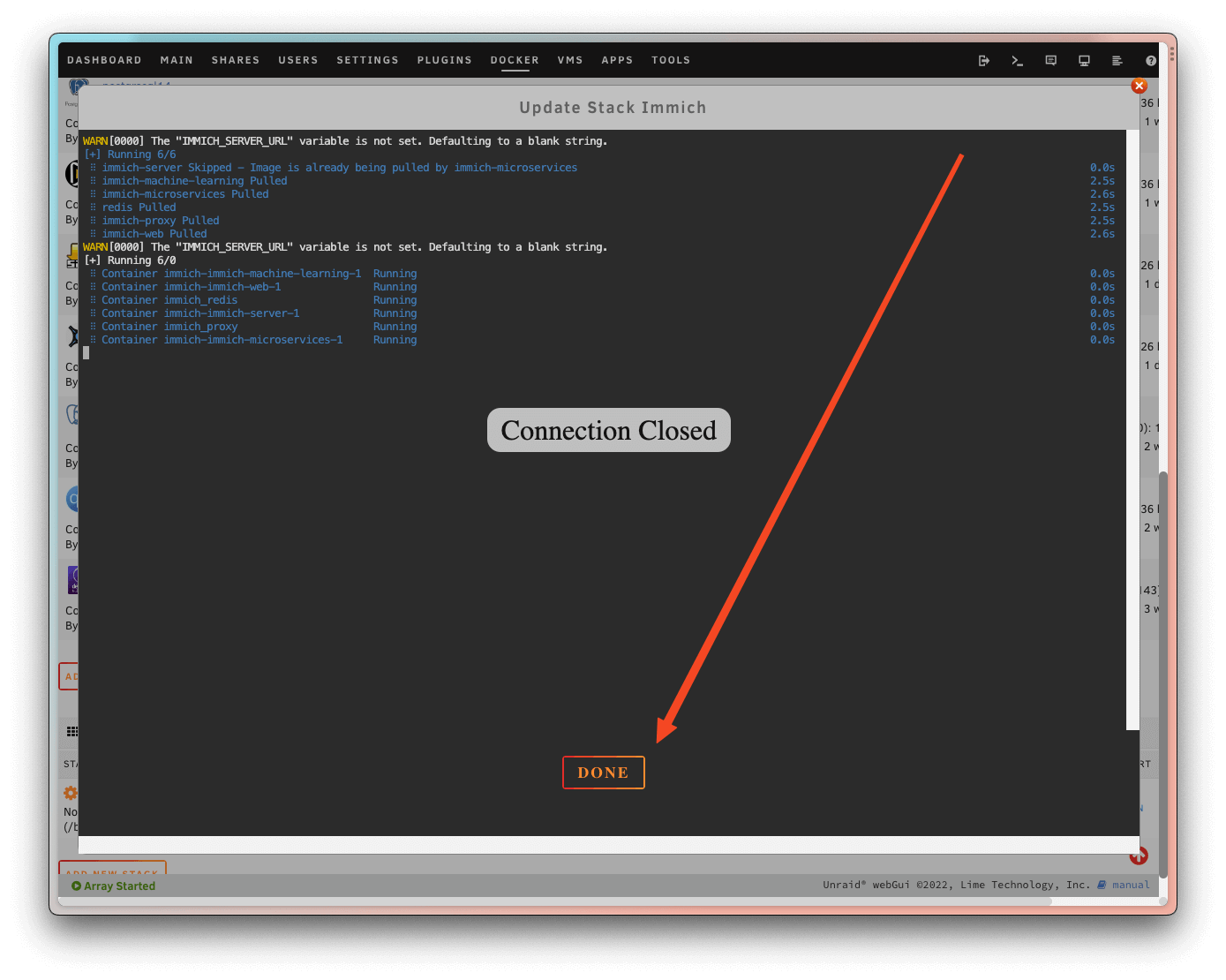
- Return back to the Immich WebUI and you will see the version has been updated to the latest